Documents¶
ProjeQtOr integrates some EDM functionalities, and allows you to manage documents and follow the evolution of document versions. Each document or document version can then be linked to an element of ProjeQtOr (Project, Activity or other).
A document is a reference element that gives a description of a project or product.
The document element describes the general information.
The file will be stored in the tool as versions.
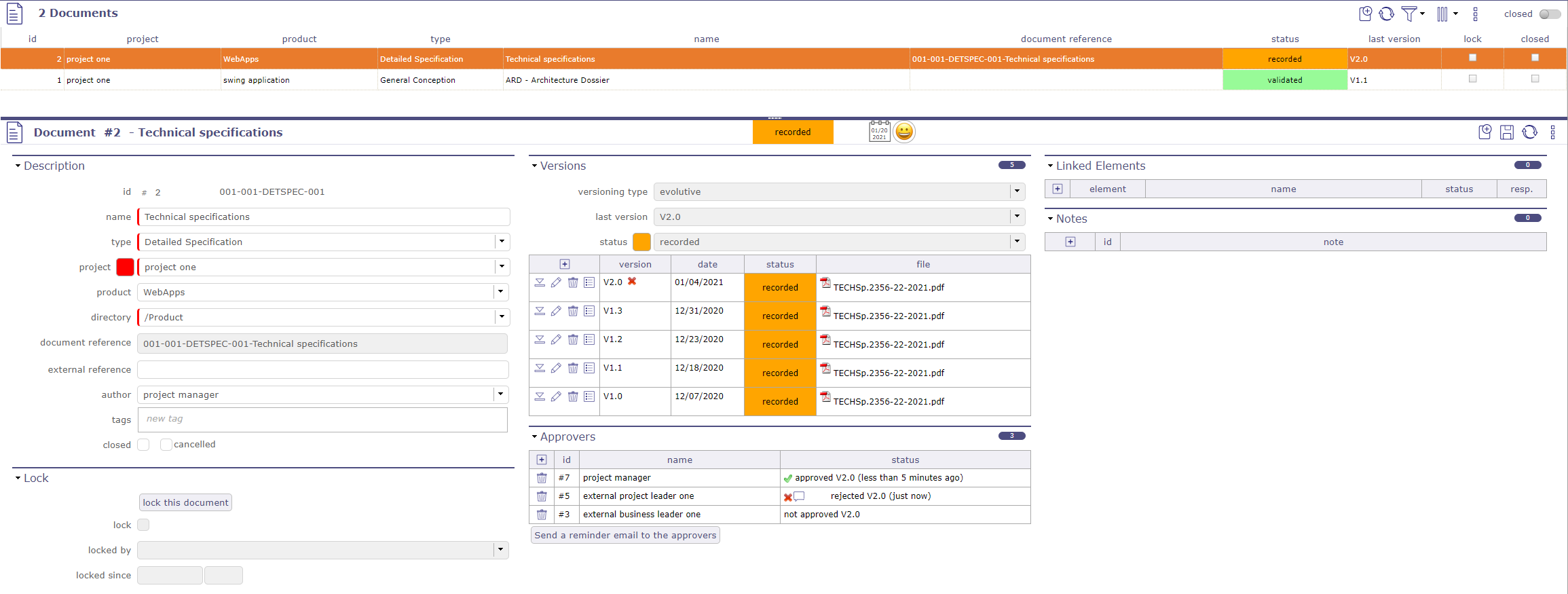
Documents screen¶
Warning
ProjeQtOr does not integrate the following features:
Full text indexing of documents, to search for a document using a keyword it contains as well as online editing of documents.
Project and Product
Must be concerned either with a project, a product or both.
If the project is specified, the list of values for field “Product” contains only products linked the selected project.
Field Author
Positioned by default as the connected user.
Can be changed (for instance if the author is not the current user).
Section Lock
This section allows you to manage the locking of documents in order to protect them from any modification or the addition of a new version.
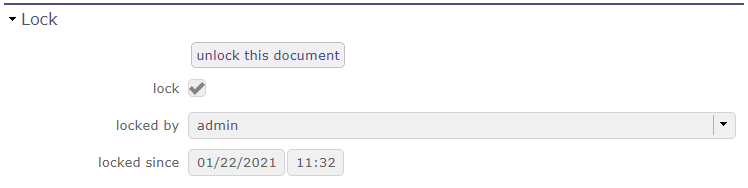
Lock document section¶
When a document is locked the following fields are displayed.
Locked: box checked indicates the document is locked.
Locked by: user who locked the document.
Locked since: date and time when document was locked.
When the document is locked, it can not be downloaded except for the user who locked it or a user with privilege
Only the user who locked the document, or a user with privilege can unlock it
You can forbid Global Parameters
Document versioning¶
This section allows to manage version list of document.
Document versioning allows to keep different version at each evolution of the document.
Document can evolve and a new file is generated at each evolution.
Type of versioning must be defined for a document.
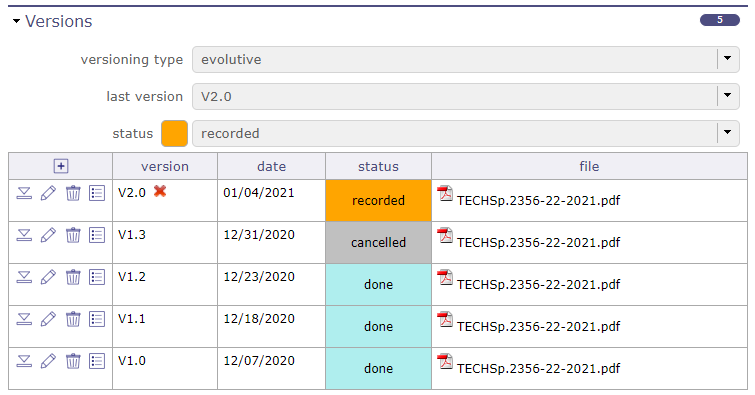
Versioning section¶
Tip
You can drag your file directly onto the screen.
The “document version” pop-up opens automatically to allow you to drop your file into the pop-up window.
Type of versioning¶
A document can evolve following four ways defined as versioning type :
Evolutive
Version is a standard Vx.y format.
It is the most commonly used versioning type.
Major updates increase x and reset y to zero.
Minor updates increase y.
Chronological
Version is a date.
This versioning type is commonly used for periodical documents.
For instance : weekly boards.
Sequential
Version is a sequential number.
This versioning type is commonly used for recurring documents.
For instance : Meeting reviews.
Custom
Version is manually set.
This versioning type is commonly used for external documents, when version is not managed by the tool, or when the format cannot fit any other versioning type.
Document viewer¶
Note
Drag and drop
You can drag your file directly onto the screen.
The “document version” pop-up opens automatically to allow you to drop your file into the pop-up window.
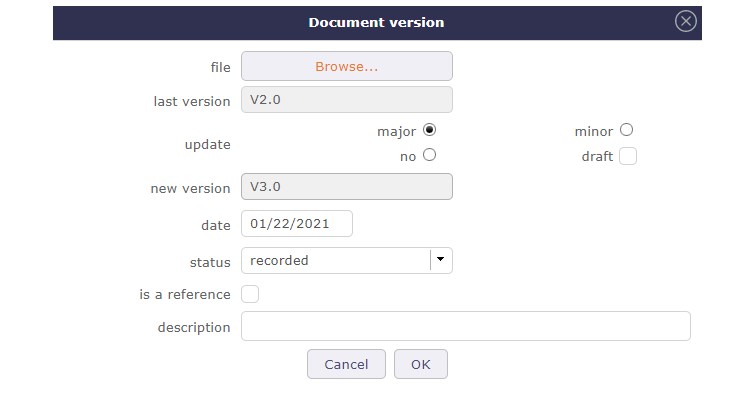
Document version dialog box¶
Note
The name of download file will be the document reference name displayed in description section.
If you want to preserve the uploaded file name, set the parameter in the Global parameters
Field “Update”
Choose the type of versioning you will use on the last imported document.
Major versions bring new features or even completely restructure the document and will be noted v2 for example.
Minor versions mainly bring bug fixes or additions of secondary features. These versions will then be noted v2.1 for example.
A version can have a draft status, that may be removed afterwards.
Field “Is a reference”
Should be checked when version is validated.
Only one version can be the reference for a document.
Reference version is displayed in bold format in the versions list.
Field “Description”
May be used to describe updates brought by the version.
This icon ![]() appears when the description field is filled.
appears when the description field is filled.
Moving the mouse over the icon will display description text.
Approval process¶
You can define approvers for a document.
Only users assigned to the project linked to the document can be added.
The approvers
When an approver is created in the list, the approver is also automatically added to the latest version of the document.
When adding a version to the document, approvers are automatically added to the version.
Each approver can see the list of documents to approve on their Today screen.
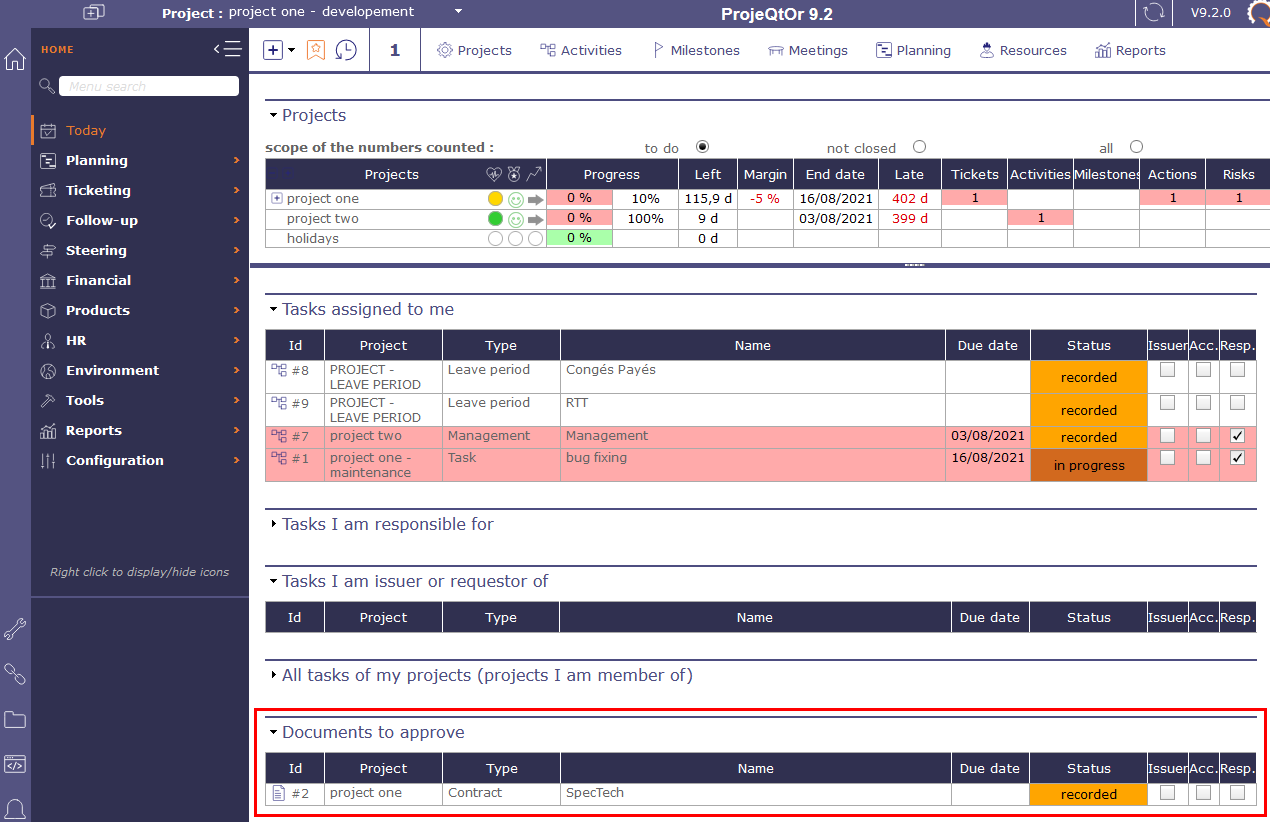
Documents to be approved on the today screen¶
On the Documents screen, the approver can approve or reject the document.
All approvers of the document can view the response of other approvers.
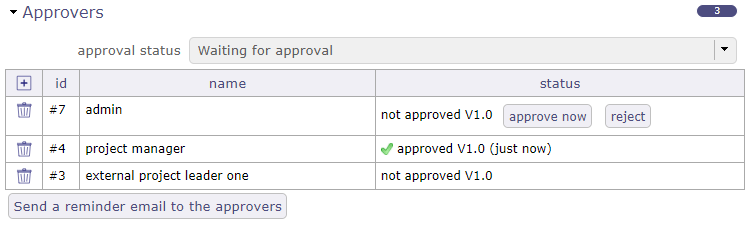
Documents to be approved on the today screen¶
Once the document is approved, the line is then checked and the date and time of the approval recorded.
If the document is rejected, the line is then marked with a cross with date and rejection cause.
Approval status
This status allows you to globally track the status of the approval.
It can be used in a filter, like all the other fields of the document object.
calculated according to the approval status of the latest version of the document and may take the following values:
Without approval: if no approver has been added to the list of approvers
Rejected: if at least one approver rejected the version of the document
Pending approval: if there is at least one approver who has not approved the document and no one has yet rejected the version of the document
Approved: if all approvers approved the document.
Note
The quick search only display documents that are in directories to which the user has rights.
Send a reminder email to approvers
Send an email to approvers who have not yet validated the document.
Those who have already validated it will not receive this email.
The sending will be effective if an email address has been registered for the user.
Document directory¶
Document directories management allows to define a structure for document storage.
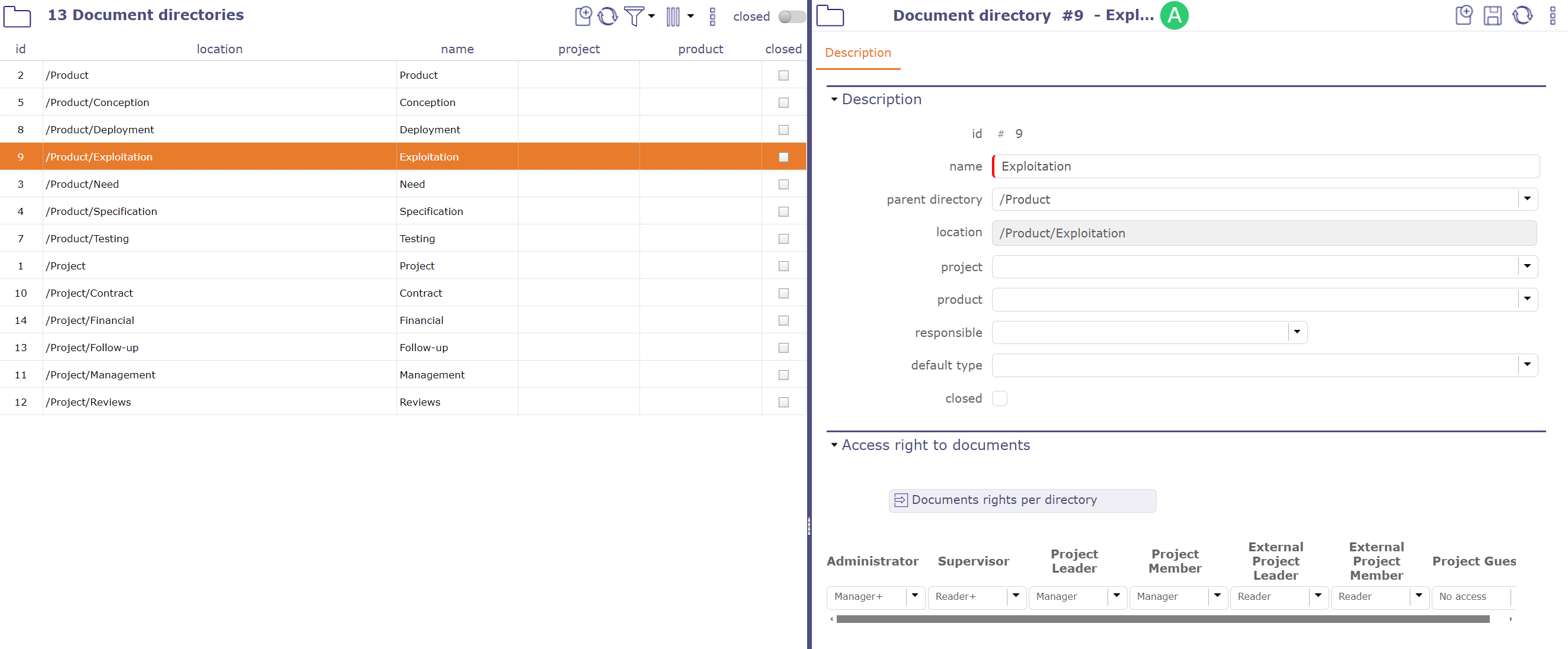
Document directory screen¶
Location¶
The files of document will be stored in the folder defined by the parameters Document root and Location.
Document root is defined in Global parameters screen.
Location is automatically defined as «Parent directory» / «Name».
Product will be the default to new stored documents in this directory.
If the project is specified, the list of values contains the products linked the selected project.
If the project is not specified, the list of values contains all products defined.
The Default type will be the default to new stored documents in this directory.
Directory access rights¶
The list of documents only displays Documents that are in directories for which the user has read rights.
You can define the access rights to documents according to the profile at each level of the document directory tree.
There is no notion of inheriting rights to subdirectories.
You define for each profile the CRUD right (create / read / update / delete) on each directory.
The rights defined in the “Project dependent data access” rights screen will only be used as a definition of default values when creating a directory.
See also
Note
Note that if a directory is dedicated to a project, the profile used for assigning rights is the user’s profile on this project, otherwise it is his default profile.
The assignment of modification or deletion rights without assigning read rights is inconsistent and will not be taken into account.
Global export for document¶
The export of documents allows the extraction of documents in .zip file format.
The generated .zip file will be named with the formatting nameElement_UserN°ID.zip
You will be able to extract:
All documents in a directory
All the documents for a given element (project, activity, ticket, etc.)
All the documents of a project and its elements
All the documents of a project and its elements including the sub-projects and the elements of these sub-projects.
This includes attached files in addition to documents.
Extract files for project¶
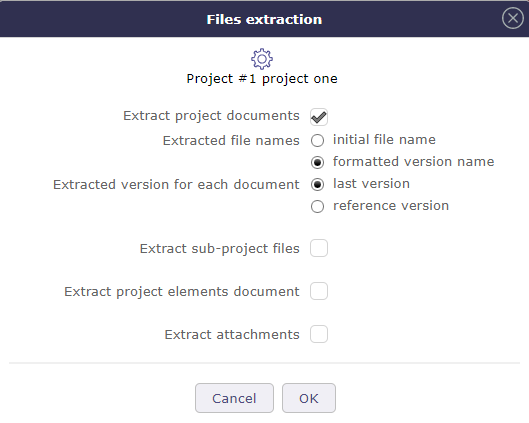
Document’s files extraction for project¶
Extract project document
All documents related to the selected project will be exported.
Extracted file names
Name preservation is only active on documents.
The initial name keeps the exact name of your document.
The formatted name retrieves the document reference and the extracted version.
Extracted version for each document
Two possibilities:
Last version
Reference version
Warning
The reference version is not necessarily the last version
Extract sub-project files
Without this option the sub-projects will not be included in the extraction.
Extract project elements document
Each element of the project containing documents will be exported.
Each item will have its own folder in the zip file.
Extract attachments
All the attached files on the project and its elements will be exported.
Extract files for directories¶
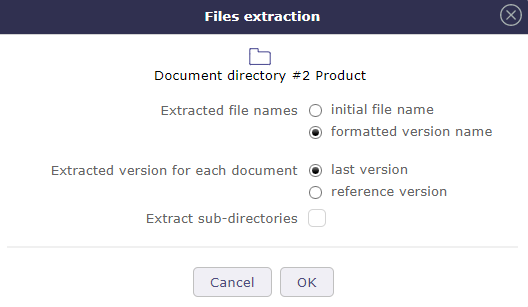
Document’s file Extraction for directories¶
The document directories can be extracted in their entirety.

Exemple Extract files for directory¶
When extracting directories including sub-directories, we find in the generated zip file only the sub-directories containing documents.
Extract file names
Name preservation is only active on documents.
The initial name keeps the exact name of your document.
The formatted name retrieves the document reference and the extracted version.
Extract document version
Two possibilities:
Last version
Reference version
Warning
The reference version is not necessarily the last version
Extract sub-directories
Without this option the sub-directories will not be included in the extraction.
Extract for item¶
The documents, attached files can be extracted of an item.
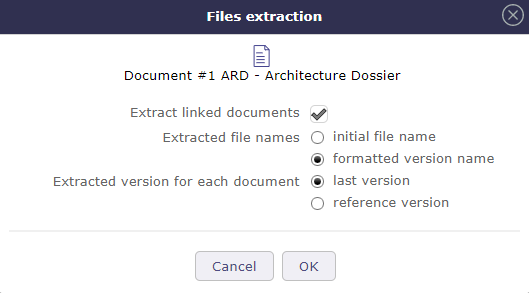
Document’s file Extraction¶
Extracted file names
Name preservation is only active on documents.
The initial name keeps the exact name of your document.
The formatted name retrieves the document reference and the extracted version.
Extracted version for each document
Two possibilities:
Last version
Reference version
Warning
The reference version is not necessarily the last version
Extract attachments
Include attached files in the extract
Nomenclature¶
Product designation in the document nomenclature is possible to take into account the designation of the product in the nomenclature of documents with the new codes
{PROD} product designation
{PROJ/PROD} the project code if specified, otherwise the product designation
{PROD/PROJ} designation of the product if specified, otherwise the project code
