²&.. include:: ImageReplacement.txt
Steering¶
Meetings¶
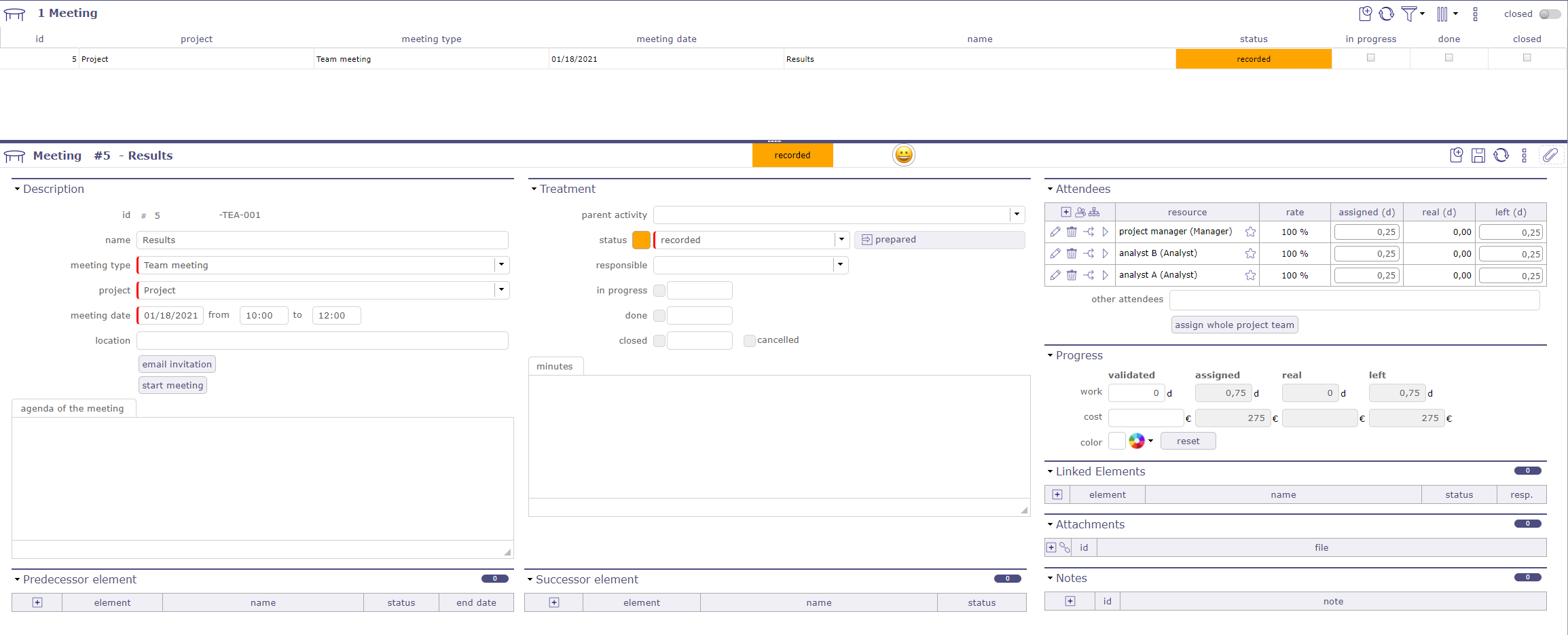
Meeting screen¶
Meeting items are stored to keep track of important meetings during the project lifecycle :
Progress Meetings
Steering committees
Functional workshops
Keeping track of each meeting makes it possible to follow the decisions or the answers to questions that are taken during them.
This will provide an easy way to find back when, where and why a decision has been taken.
Each meeting is displayed in the agenda. listed in chronological order during the day.
If the manager is filled in, he is automatically added to the meeting assignments.
If one of the resources is assigned to another meeting on the same day, a non-blocking message is displayed if the times overlap.
Project task¶
Meeting is a planned task. they appear in the Gantt diagram and imputation sheets with the date fixed.
You can assign project resources (named attendees).
You have progress section that allows for followed resources work and cost.
Description can be used to store agenda.
Email invitation¶
Allows to send the email to attendees.
They will receive the invitation in their calendar management tool.
Note
Minutes
You can enter here only a short summary of the minutes and attach the full minutes as a file.
Steering
Retrieving the agenda of a meeting from the description of its type
Diary
Viewing meetings in agenda, even if they are not planned
Live Meeting¶
LiveMeeting you can manage meetings in an Agile way.
Manage written production quickly and easily.
Recovery in the liveMeeting of the agenda established on the meeting screen.
Automatic saving of the minutes when leaving the live meeting.
Automatically share the time between all participants.
Dynamically measure the speaking time of each participant.
Easily write minutes while assistants speak.
Easily manage actions / decisions / questions while writing minutes.
Manage tickets, activities, actions and requirements with Kanban while writing minutes.
Saving the items entered in the live in the minutes section of the meeting.
Click on Start meeting button to access the Live Meeting Management screen.
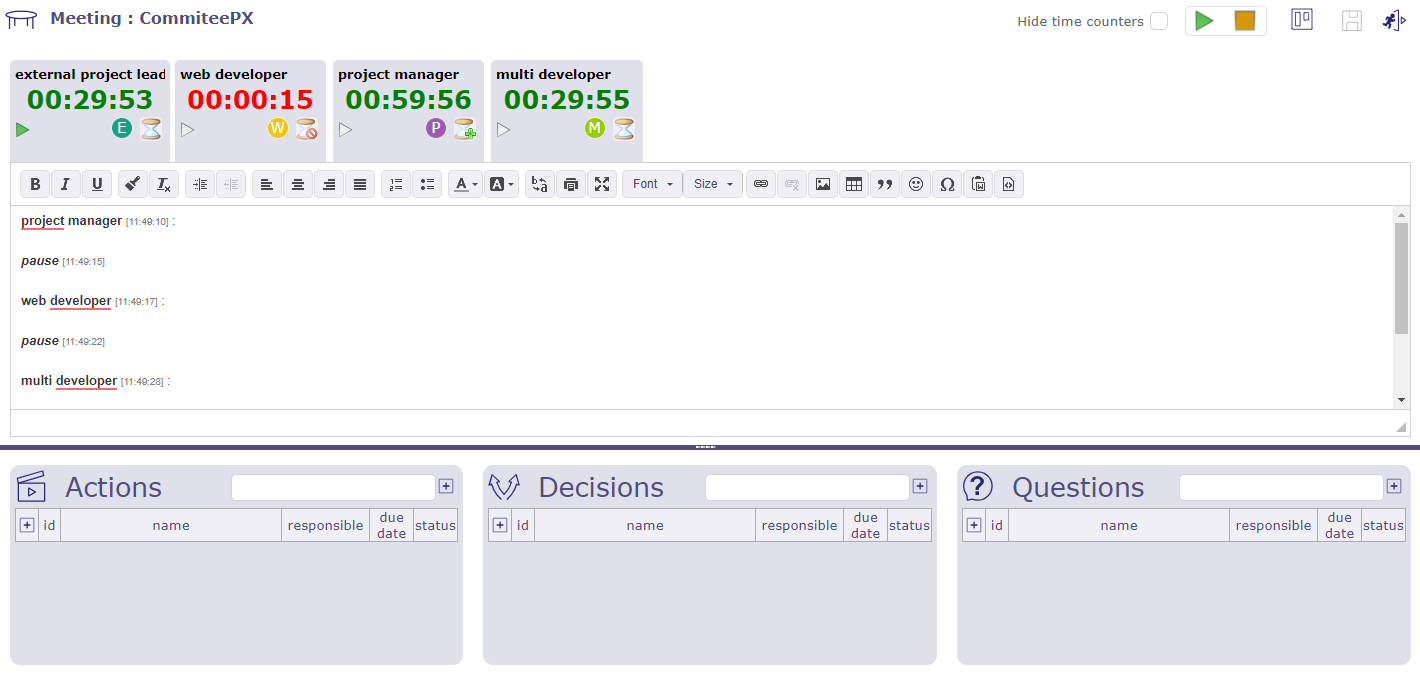
The Live Meeting screen¶
Click on Hide time counters to show or hide participants’ tabs with their speaking time
Click on |meetingPlay| to start the meeting and to start decrementing the speaking time
Click on |meetingStop| to stop the meeting and close the LiveMeeting window
Click on |Exit| to exit the LiveMeeting screen
Click on |Save| to save the live meeting report
See also
Kanban Management¶
Click on |Kanban| to manage the kanbans.
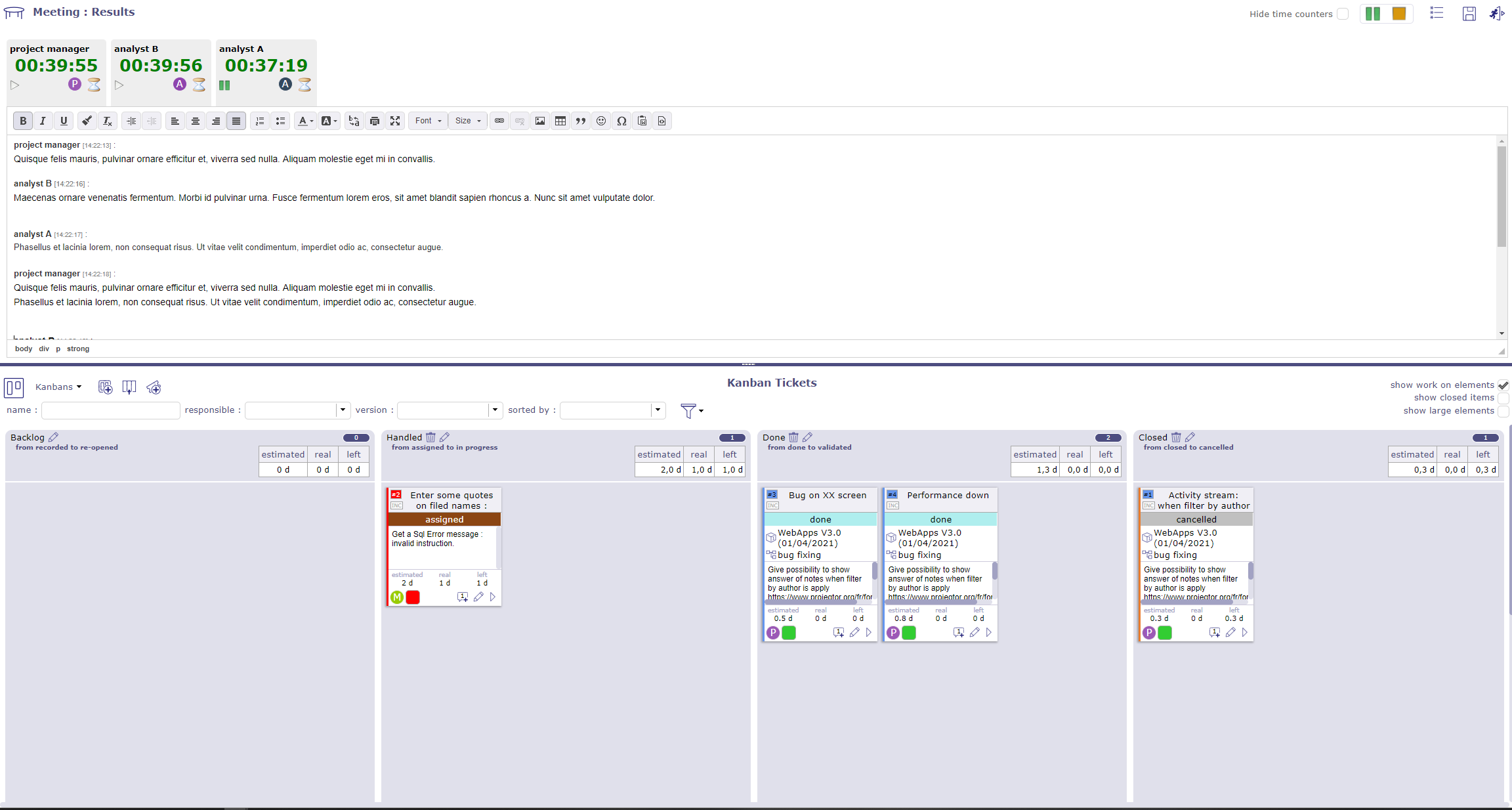
Kanban management in the Live Meeting¶
You can manage your Kanban tiles directly in the Live Meeting interface.
See also
Periodic meetings¶
Periodic meeting is a way to define some meetings that will occur on a regular basis.
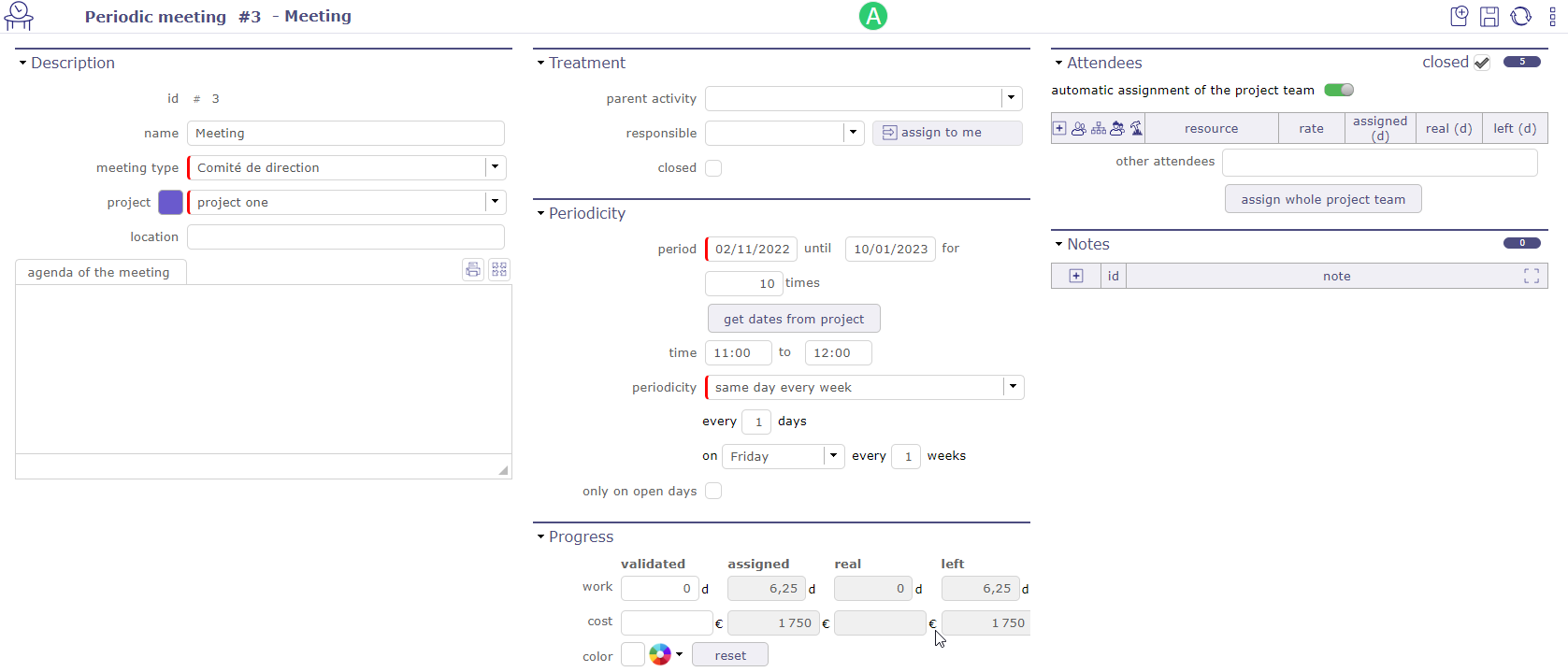
Periodic meeting screen¶
Warning
Most fields match between meeting and recurring meeting, but some information is not present for recurring meetings, such as minutes or status.
When recording a recurring meeting, each meeting is automatically created in a parent folder, the recurring meeting.

Display of unit meetings under the parent folder¶
When the parent folder is closed, the meeting lines are not visible, but they appear on the same line as the folder.

Display of single meetings on the parent folder bar¶
Changes can be made on each group meeting.
In most cases, these changes will not be affected or erased by periodic meeting updates.
Meetings created by recording a recurring meeting will also be displayed on the meetings screen.
Attendees can be defined on a periodic meeting.
Assigments of the entire project team to a periodic meeting (as existing for a simple meeting) is possible but the participants will be visible only on unit meetings.
The periodic meetings will not be planned, only elementary meetings will be.
So left work will always be set to zero on periodic meetings.
Resource who is responsible for the organization of the meeting. But the responsible is not automatically assigned.
Update on a periodic meeting
On each update of a periodic meeting, meetings are re-evaluated.
This may lead to deletion of some meetings.
This will also reposition meetings, even if their planned dates were elementary updated.
Attendees assignment section¶
Attendees can be defined on a periodic meeting.
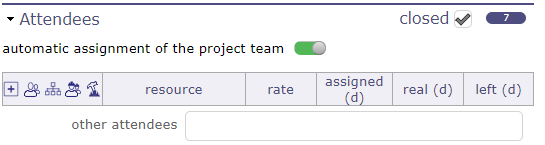
attendees section¶
The assignment of a project team to a periodic meeting is possible.
The participants are visible in read-only mode from the recurring meeting but can be modified individually on the unit meeting screens.
You can defined a parent activity for the meeting.
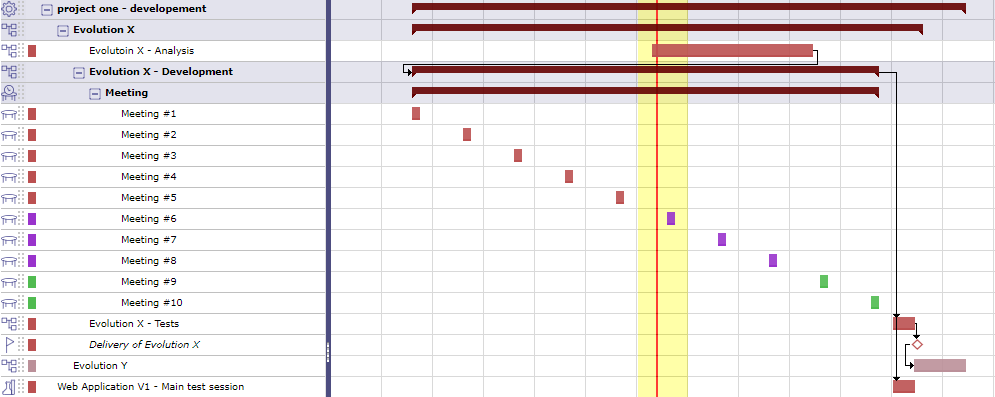
display of meetings under a parent activity on the Gantt chart¶
The meetings will be display under the selected activity.
Periodicity section¶
You can set a time and frequency for your meetings.
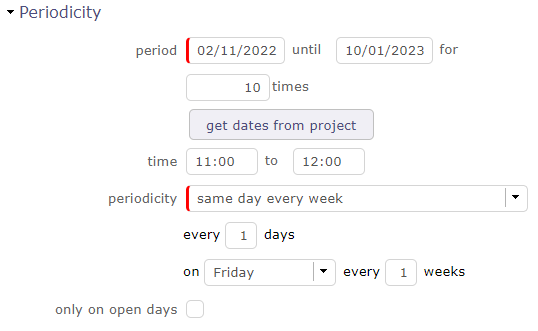
Periodicity Section¶
The period of the recurring meetings can be entered manually or you can retrieve the dates of the selected project by clicking on the get dates from project button.
The number of occurrences and/or the end date can be completed automatically by entering one or other of these criteria.
Fill in the time - Meeting schedules allows you to automatically calculate and fill in the workload to be assigned to the resources - participants of the meeting in the table of assignments.
Periodicity¶
Depending on the frequency selected in the drop-down list, the parameter information displayed is different.
Every day
Example –> every 3 days
The number of occurrences being to be personalized
Same day every week
example –> On Friday every 2 weeks
Same day every month
example –> day 7 every 2 month
Same week every month
example –> On 1 th Monday every 2 months
If the periodicity is likely to include non-working days, check the box to keep only meetings that will fall on a working day.
Attendees section¶
This section allows to define the list of attendees to the meeting.
The list of participants is displayed with
The assignment rate
The time assigned and planned for this activity
The real time filled in by the resources
The remainder to be done.
If a resource has an entered entry date then they will be taken into account.
Resources prior to their entry date will not be displayed on meeting prior to this date.
So meeting works of these attendees are booked in the project.
Ability to assign to a meeting a resource or a contact or a user not member of the project team.
A special icon is placed on resource rows representing a pool of resources.
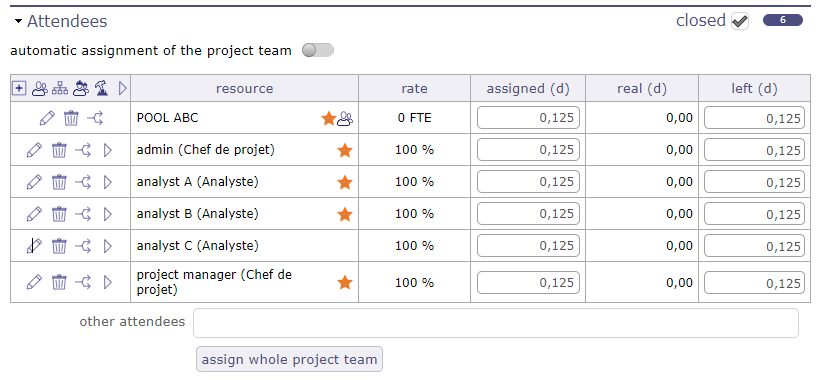
Attendees section¶
You can assigned a team to the pool of resource, one dynamic and the other static.
The switch button automatic assignment of the project team above the assignment table allows you to assign the current project team. If a resource is added to the project then they will also be assigned to the meeting.
The assign whole project team button assigns the project team from time to time. If a resource is assigned to the project later, it will not be added to the meeting assignment
Attendee list¶
Click on |Add| to add a new attendee
Click on |Edit| modify the assignment of the resource
Click on |Delete| to delete the assignment of the resource
Click on |Split| to divide the assignement with another resource
Click on |Goto| to go to the resource’s timesheet screen for the week the meeting was planned
Mandatory participant and Optional attendant option
The icon |Star| indicates that the presence of the participant is mandatory
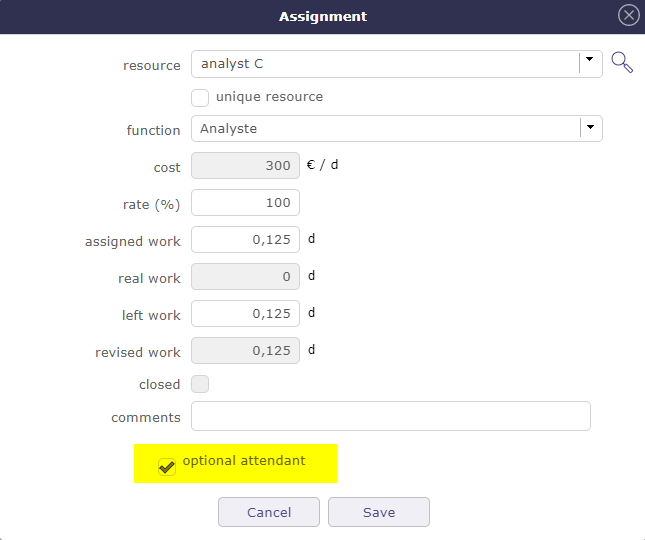
Optional attendant¶
More detail about how assigned project resources, see: Assignment section section.
Other attendees
Extra list of persons attending (or expecting to attend) the meeting, in completion to resource in the attendee list.
You can enter attendees by email address, resource or contact name, user name or initial without caring about.
Just separate attendees with commas or semicolons.
Note
Duplicate email addresses in the attendee list will automatically be removed.
Change Request¶
The change request feature provides effective tracking of your customer’s change requests.
Its purpose is to describe a process that makes clear how the change is communicated, how decisions will be made and by whom and how the project will adapt accordingly.
A change request is very close to a requirement, it can also generate several requirements. The change request is necessarily linked to a project and can be linked to a product.
Decisions¶
Decisions are stored to keep track of important decisions, when, where and why the decision was taken.
You can link a decision to a meeting to rapidly find the minutes where the decision is described.
Note
The field Origin can be either the reference to a meeting where the decision was taken (so also add the reference to the meetings list), or a short description of why the decision was taken.
The field Accountable is the person who took the decision.
Questions¶
Question are stored to keep track of important questions and answers.
In fact, you should keep trace of every question and answer that have an impact to the project.
The questions can also afford an easy way to track questions sent and follow-up non-answered ones.
This will provide an easy way to find back when, who and precise description of the answer to a question.
Also keep in mind that some people will (consciously or not) be able to change their mind and uphold it has always been their opinion…
You can link a question to a meeting to rapidly find the minutes where the question was raised or answered.
Monitoring indicator
Possibility to define indicators to follow the respect of dates values.
Respect of initial due date
Respect of planned due date
Deliverables¶
This section allows to define the list of deliverables items.
This will provide an easy way to organize your due to customers.
In fact, you can keep track of every deliverables.
Deliverables links with Milestones.
Note
If you change the responsible of milestones, the responsible of deliverable will automatically changed, and vice versa.
You can estimated quality value for deliverable and this will produce a KPI.
See also
To follow life cycle management on deliverables (status managed as a workflow)
Incomings¶
This section allows to define the list of incomings items from customers.
It can be an indicator to follow if you can begin an action. For example, if you need an item from customer.
Incomings links with Milestones.
Note
If you change the responsible of milestones, the responsible of Incomings will automatically changed, and vice versa.
You can estimated quality value for incoming and this will produce a KPI. See: KPI definitions
Deliveries¶
Deliveries items are stored to keep track of deliveries.
Added list of deliverables integrated in delivery.
Note
Automatic dispatch of delivery status to deliverables.
To follow life cycle management on deliveries (status managed by a workflow)
Mails follow-up¶
Incoming and outgoing mail allows the dematerialization of mail to facilitate its distribution, allow archiving and monitoring by all employees
Incoming mails
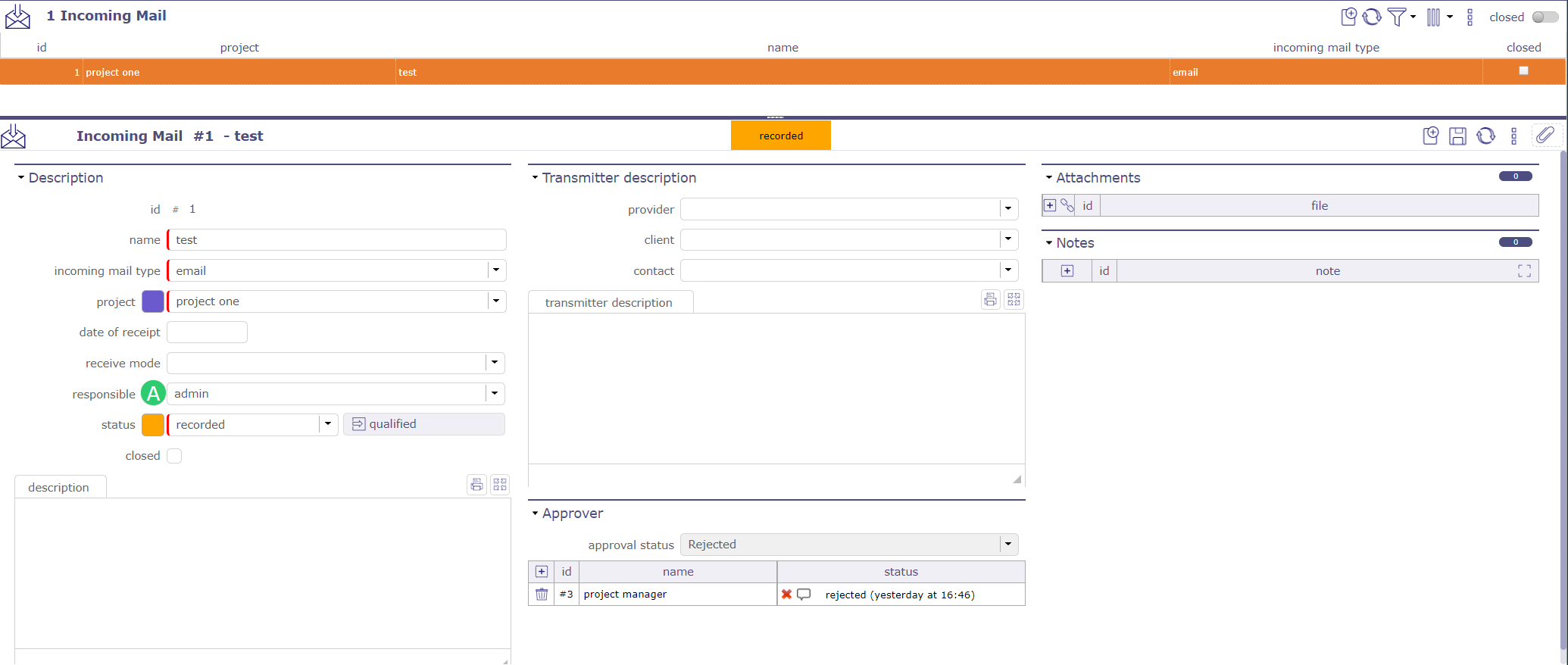
Incoming mails screen¶
Transmitter description¶
In this section it is possible to indicate which transmitter is.
If it is a contact known to your database, you can select it directly from the lists.
Approvers¶
You can define approvers for a mail.
On the incoming mail screen, the approver can approve or reject the maiml.
All approvers of the mail can view the response of other approvers.
Approval status¶
This status allows you to globally track the status of the approval.
It can be used in a filter, like all the other fields of the mail object.
calculated according to the approval status of the mail it may take the following values:
Without approval: if no approver has been added to the list of approvers
Rejected: if at least one approver rejected the mail
Pending approval: if there is at least one approver who has not approved the document and no one has yet rejected the mail
Approved: if all approvers approved the mail.
Outgoing mails¶
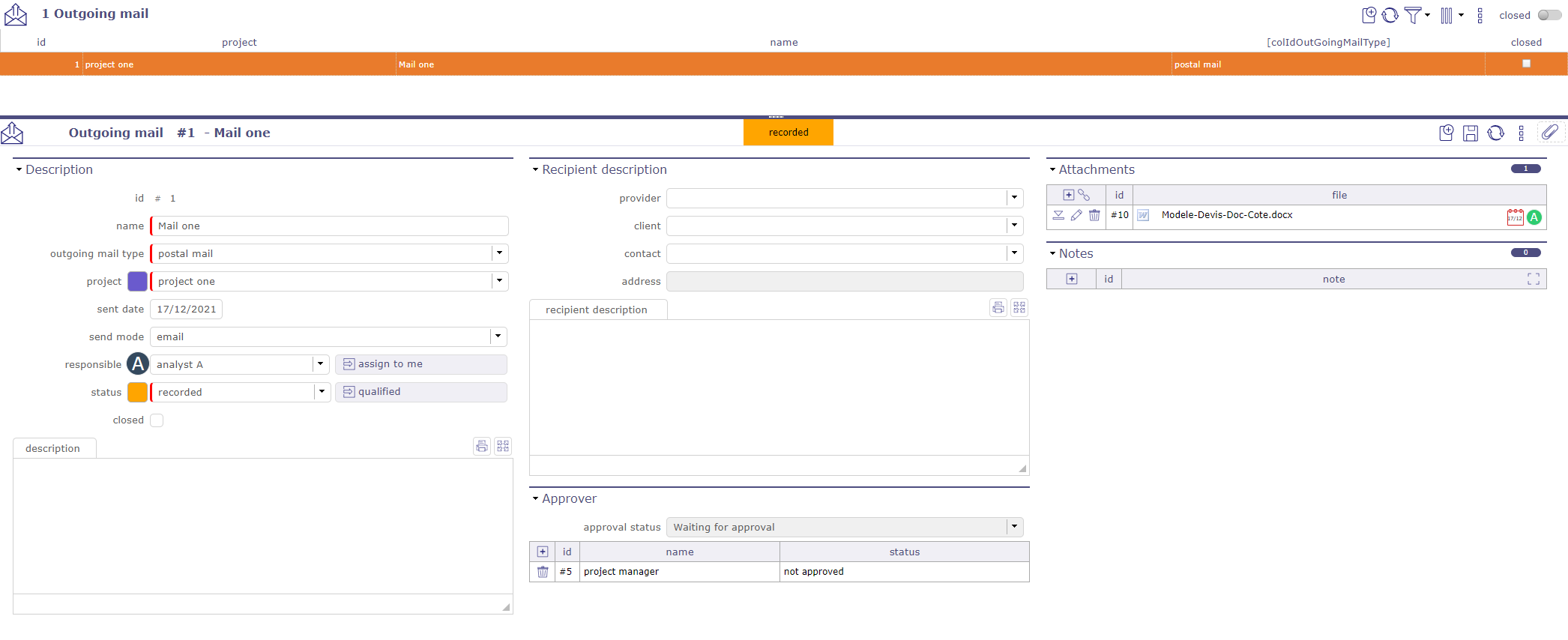
Outgoing mails screen¶
Transmitter description¶
In this section it is possible to indicate which transmitter is.
If it is a contact known to your database, you can select it directly from the lists.
Approvers¶
You can define approvers for a mail.
On the outgoing mail screen, the approver can approve or reject the mail.
All approvers of the mail can view the response of other approvers.
Approval status¶
This status allows you to globally track the status of the approval.
It can be used in a filter, like all the other fields of the mail object.
calculated according to the approval status of the mail it may take the following values:
Without approval: if no approver has been added to the list of approvers
Rejected: if at least one approver rejected the mail
Pending approval: if there is at least one approver who has not approved the document and no one has yet rejected the mail
Approved: if all approvers approved the mail.
Project Analysis¶
ProjeQtOr allows you to record assumptions, constraints and lessons learned.
This involves having several screens to enter this information which can be linked to the project like each element of ProjeQtOr.
These screens will allow you to establish a management plan for your projects, whatever they may be.
